日本語の文章を英語、中国語、韓国語、フランス語など、色々な言語に自動で通訳してくれる機能(無料)の使い方を共有します。Lineやカカオトークなどで外国の人とコミュニケーションする時など、外国語で文章を作成する場面で役に立つと思っています。
キーボード翻訳機能、こんな方におすすめ!
• 外国人と外国語のメッセージでコミュニケーションしたい。
• 翻訳機能の力を借りて外国語の文章を書きたい。
• Google翻訳機にいちいち翻訳させるのがめんどくさい。
Google – Gboardアプリのキーボード翻訳機能とは
Googleで提供しているGboardというキーボードアプリには翻訳機能が入っています。変換前の言語と変換後の言語を設定するだけで、作成する文章を目的の言語に変えてくれます。
普通のGoogle翻訳機を使う流れだと、別途のウェブブラウザもしくはタブを開いて入力したり、活用するにはコピー&ペーストのような手間がかかります。しかし、キーボード翻訳機能を使うと手間がかなり減ります。
【iPhone】キーボード翻訳機能の使い方
まずはApp StoreでGboardを検索し、アプリをインストールします。
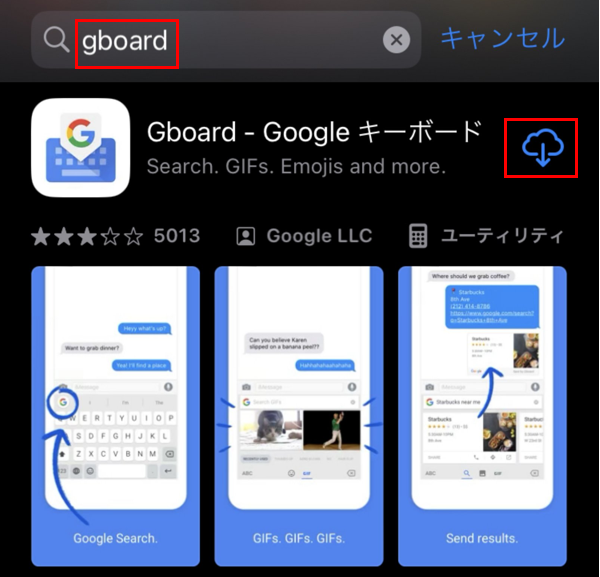
アプリを開くと設定画面が出てきますので、“使ってみる”を押して設定に進みます。
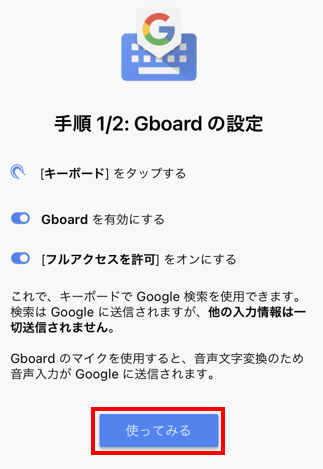
設定画面が出てきたら“キーボード”設定に入ります。
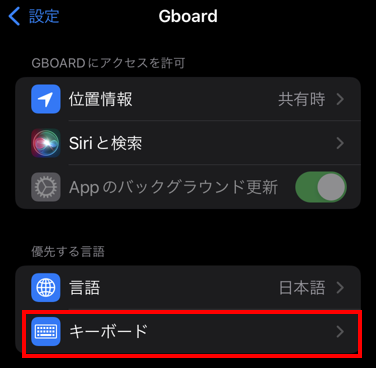
キーボード設定でGboardをONに、”フルアクセスを許可”もONにします。
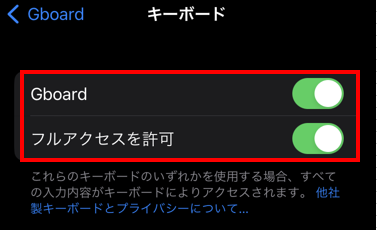
前に戻って設定画面から出ると、切り替え手順を実施します。
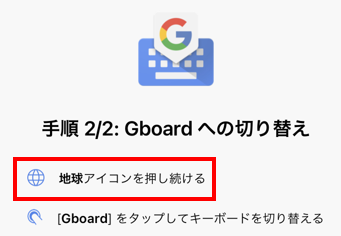
“地域アイコン”を長押しすると言語選択のタブが開かれますが、その中でGboardを選びます。
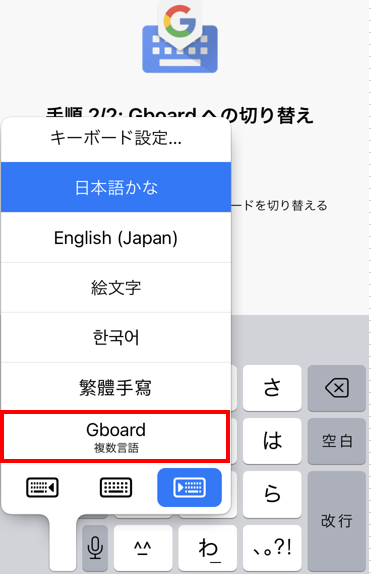
切り替えが終わりましたら初期設定完了です。
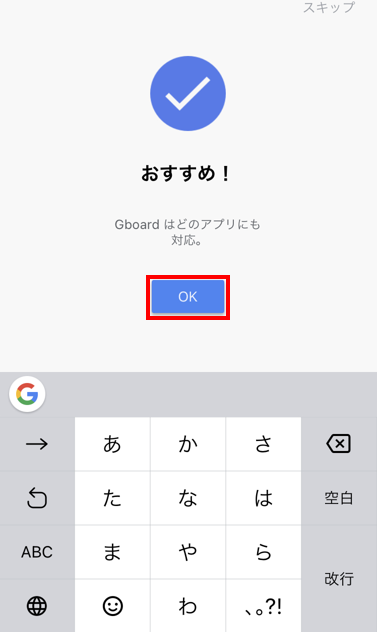
キーボードの翻訳機能を使うためにグーグルアイコンをタッチしてGoogleのツールバーを開きます。
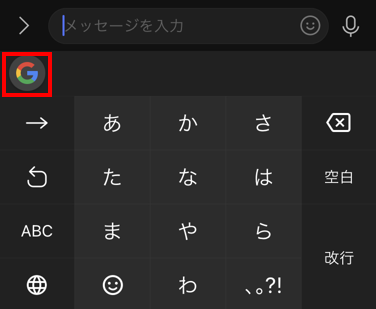
ツールバーの中には“翻訳”があるので選択します。
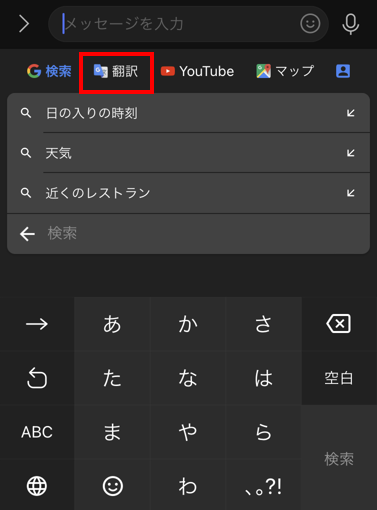
Google翻訳を使うためには入力したテキストがGoogleに送信されます。問題なければOKを押して進みます。
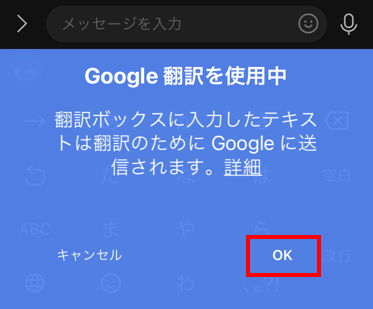
変換後の言語を選びます。
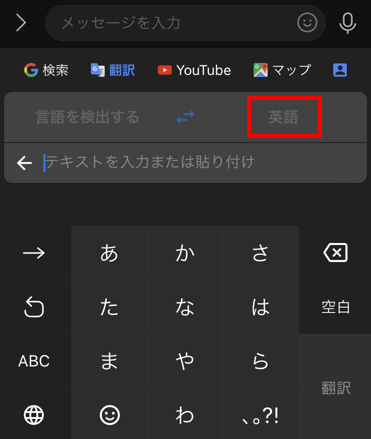
変換したい文章を入力し、”翻訳”を実行します。
翻訳結果を確認し、メッセージ送信するなど目的にあわせて活用します。
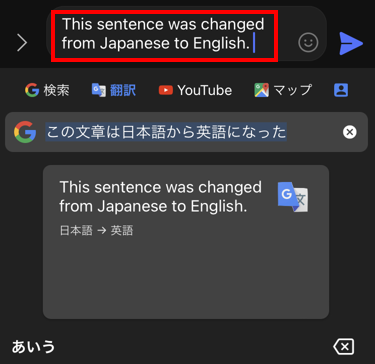
【Android】キーボード翻訳機能の使い方
Google PlayでGboardと検索し、アプリをインストールします。
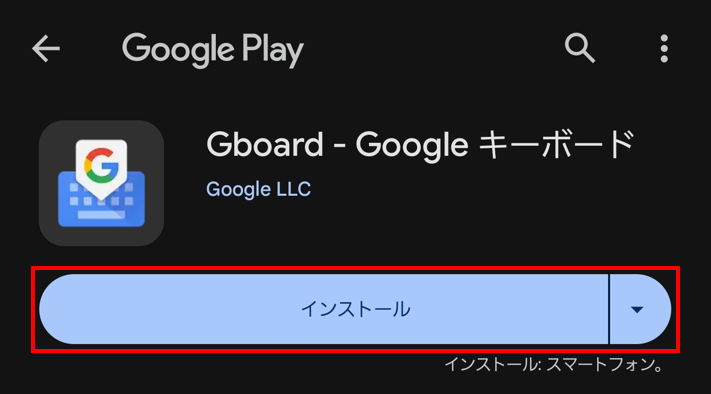
アプリを開くと初期設定が始まります。“設定を有効にする”を押します。
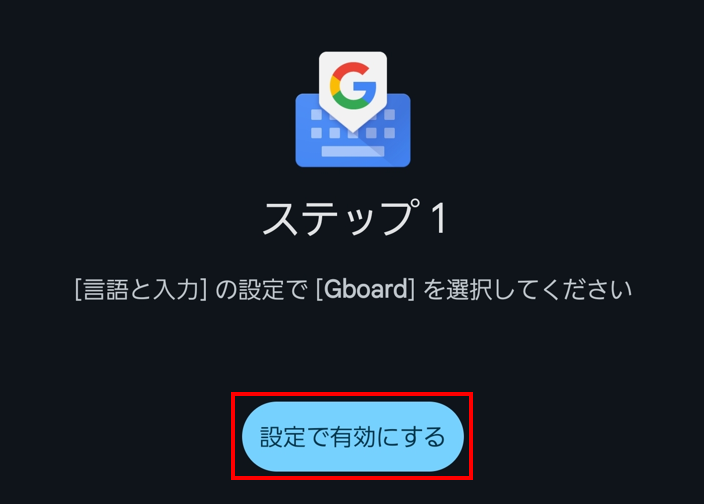
設定に入ったら“Gboard”をONにします。
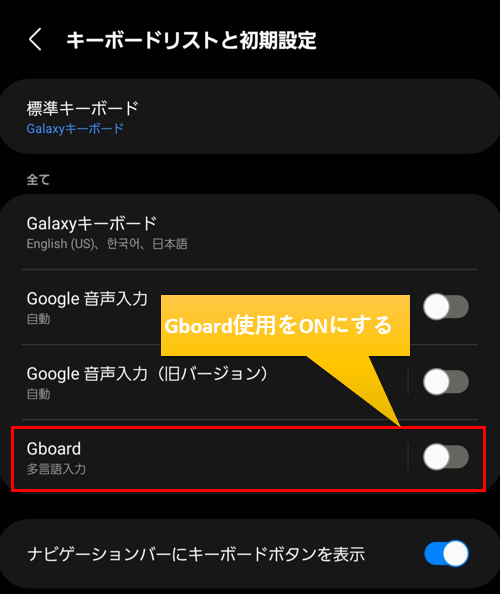
Gboardから入力情報が収集されるという警告が出ますので問題なければOKで進みます。
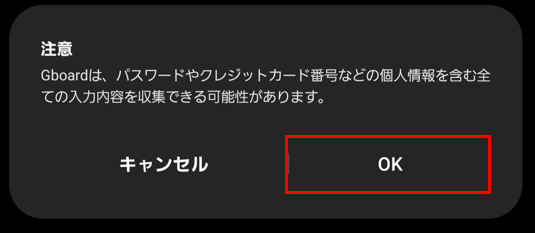
GboardがONになっていれば設定から出ます。
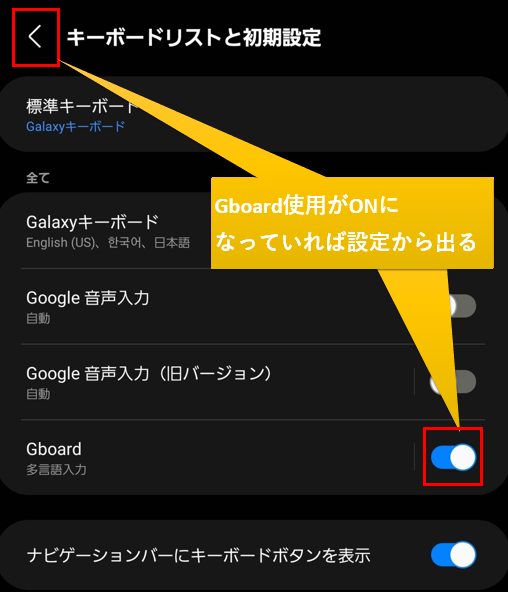
入力方法の選択に進みます。
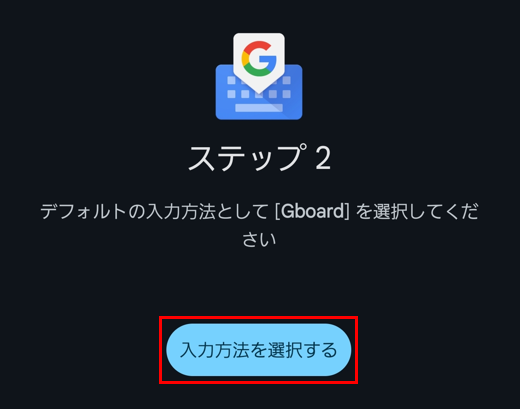
選択されている既存のキーボードからGboardに変更します。
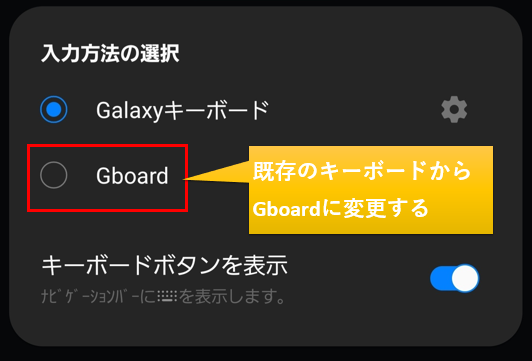
設定を完了します。
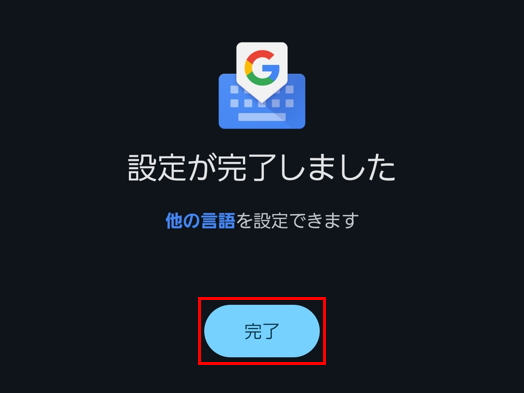
設定後に初めてキーボード入力を開くと以下のようにキーボードの入力レイアウトを選択する画面が表れるので、お好みのレイアウトをお選びください。
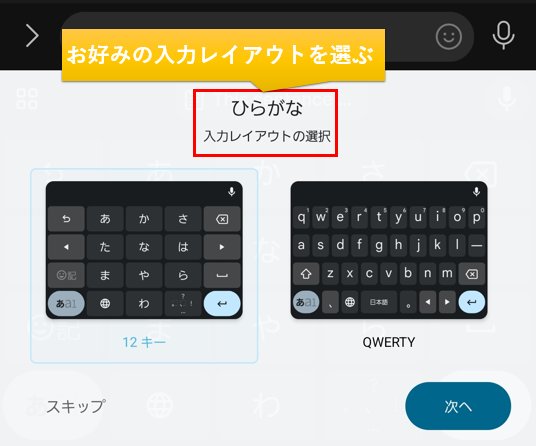
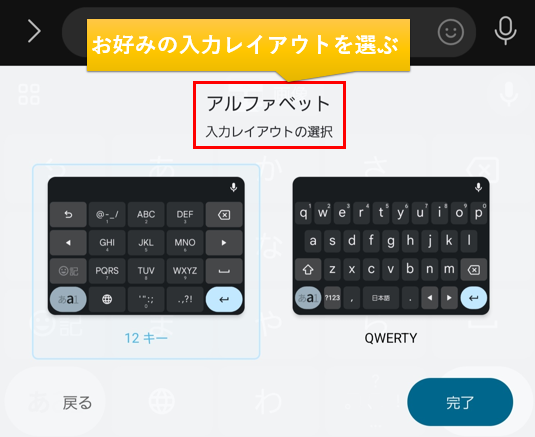
翻訳機能を使うにはツールボックスを開く必要があります。
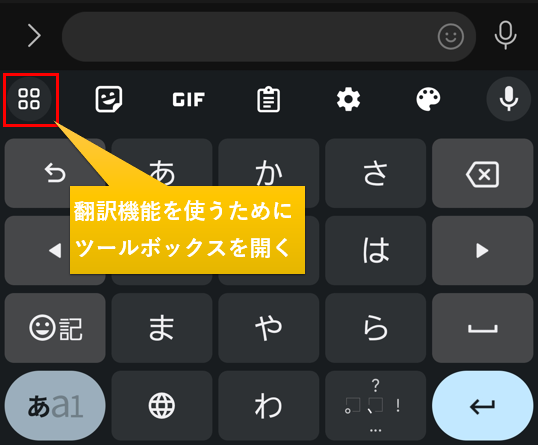
“翻訳”を選択します。
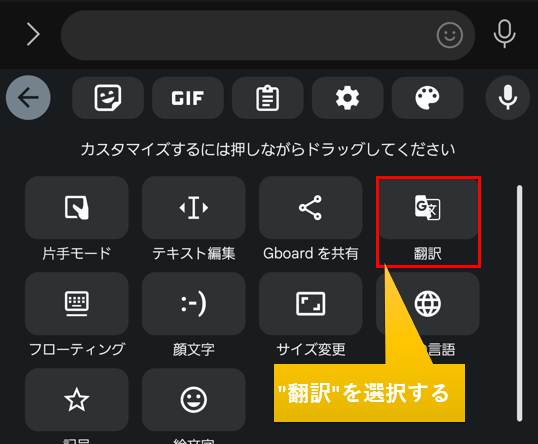
入力したテキストが翻訳のためにGoogleに送信されるという警告が表れます。問題なければOKで次に進みます。
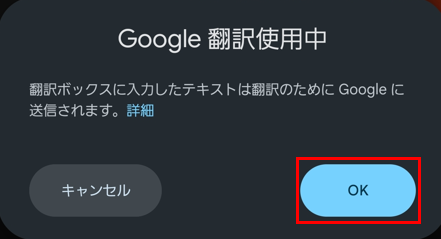
入力した言語を自動で何語か判断してくれるので変換前の言語設定は要りません。変換後の言語だけ選んでください。
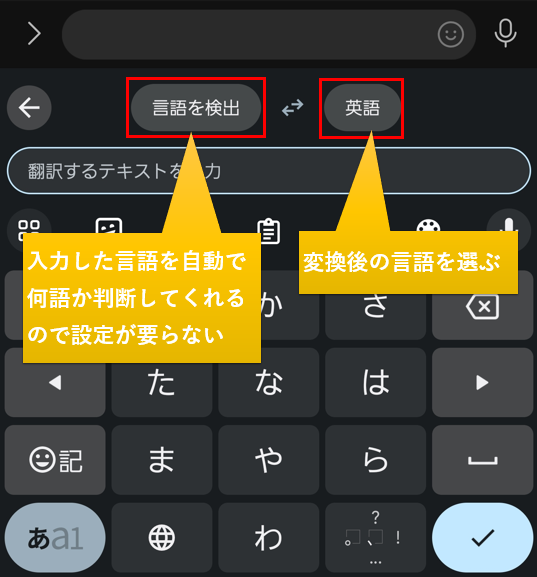
文章を入力すると自動で翻訳後の文章を作ってくれます。
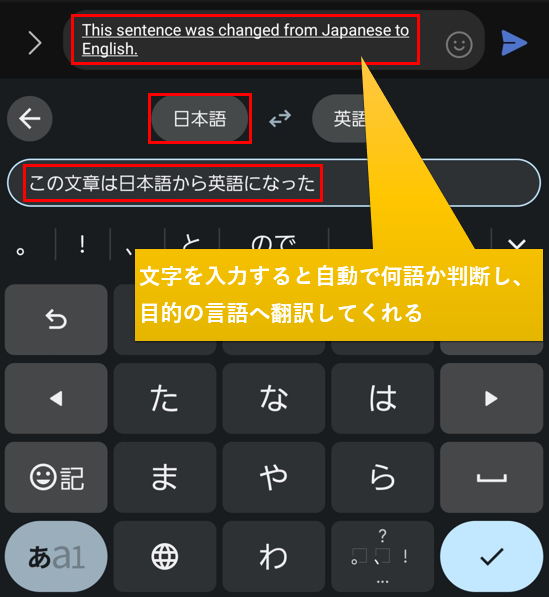
英語、中国語、韓国語、フランス語など、ほとんどの言語に対応可能!
使い方の説明では英語への翻訳を例としてお見せしたのですが、英語だけではなくほとんどの言語に対応しているので、必要によって使ってみてください。
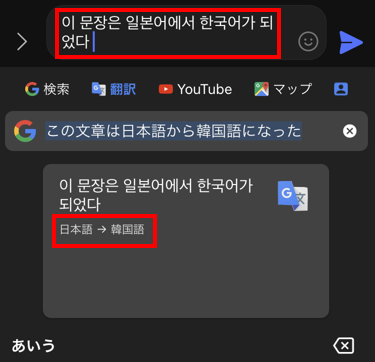
※ iPhoneの場合
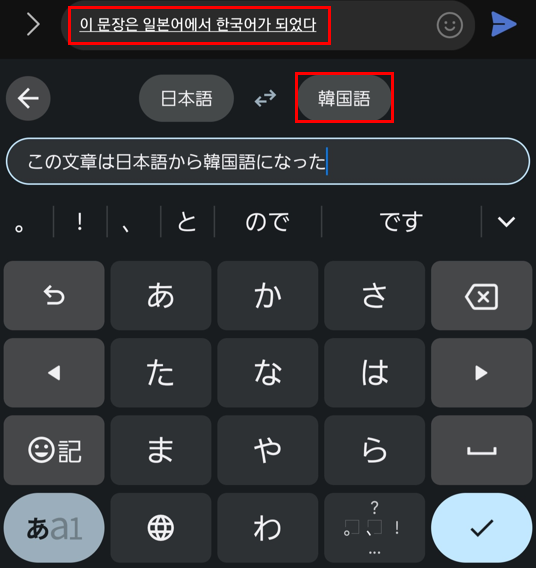
※ Androidの場合
Galaxyスマホユーザーならアプリは不要!
Galaxyスマホの場合はGalaxyキーボードに翻訳機能が含まれているのでGboardを使わずに翻訳機能を使うことができます。使い方については以下の記事をご覧ください。
最後に
いかがでしたでしょうか。結局はGoogle翻訳機と同じ翻訳結果を出してくれるGboardの翻訳機能です。だけど翻訳機を毎回開くよりは手間がかからないので便利だと思います。
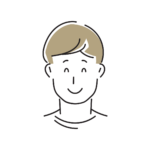
長い記事を最後まで読んでいただきありがとうございました!





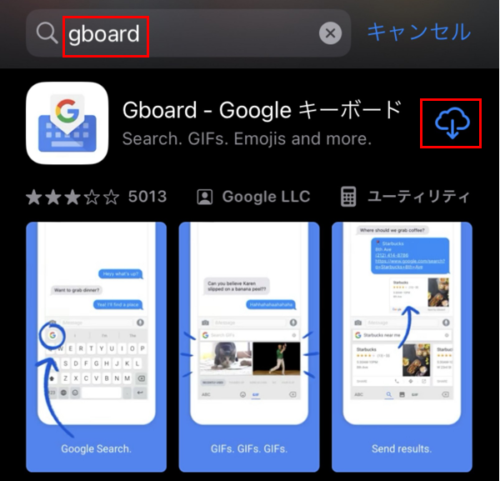
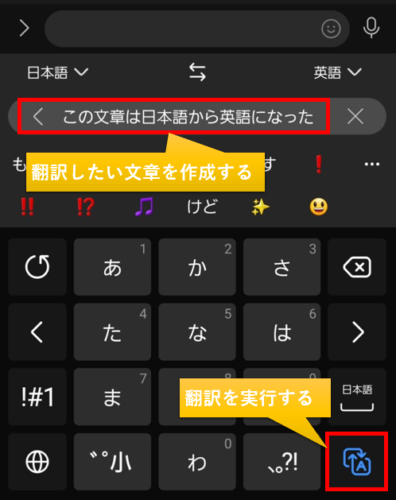
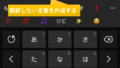

コメント